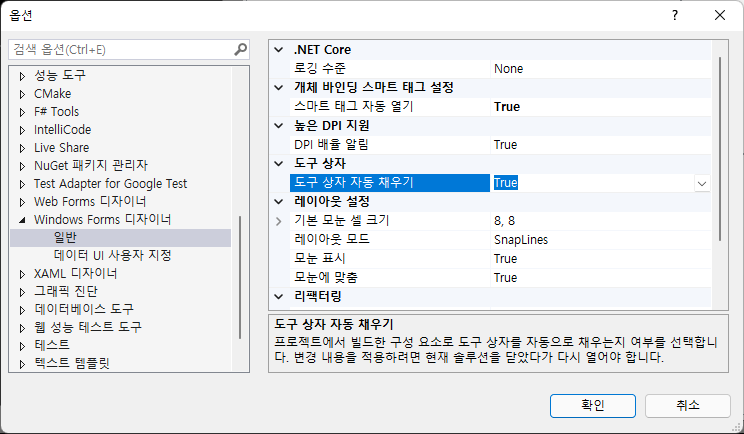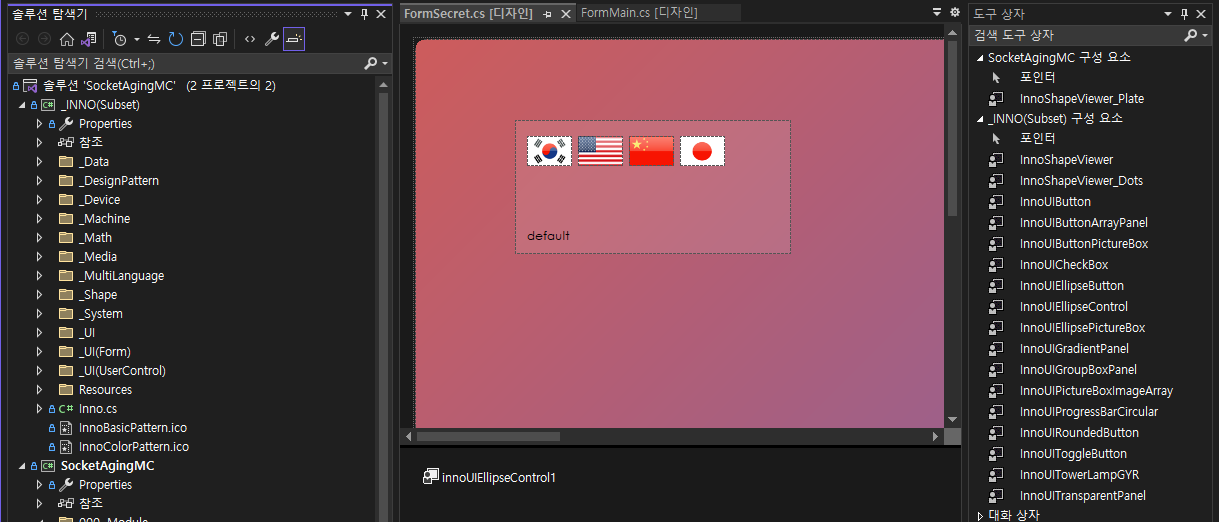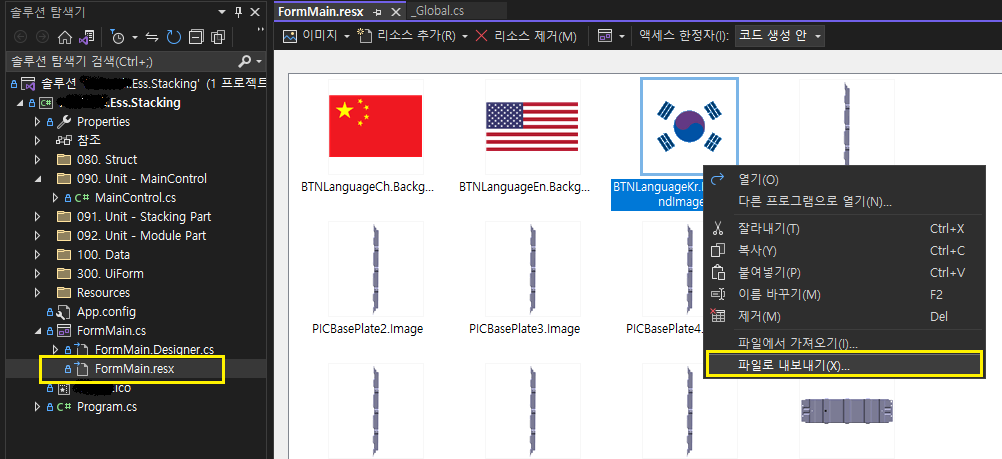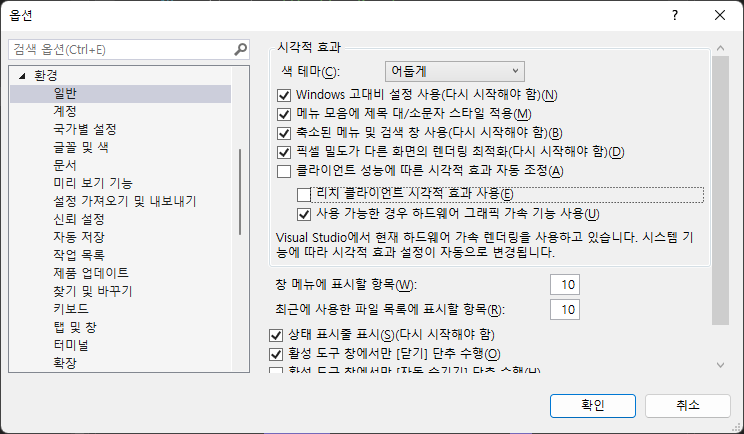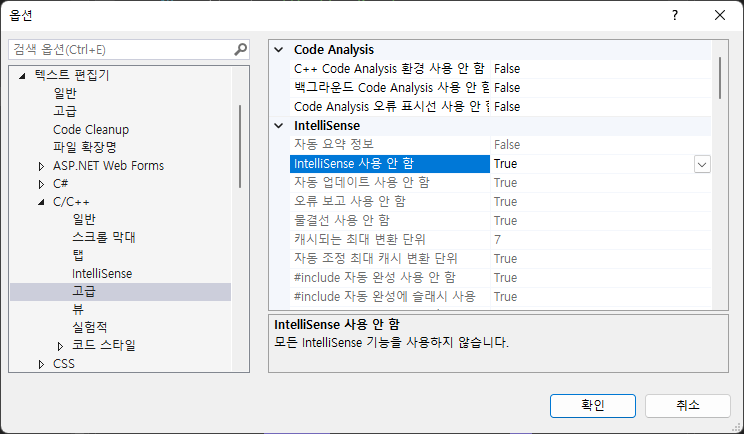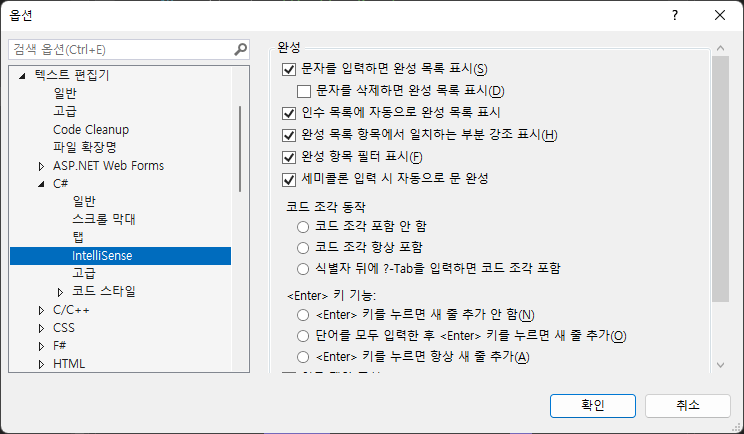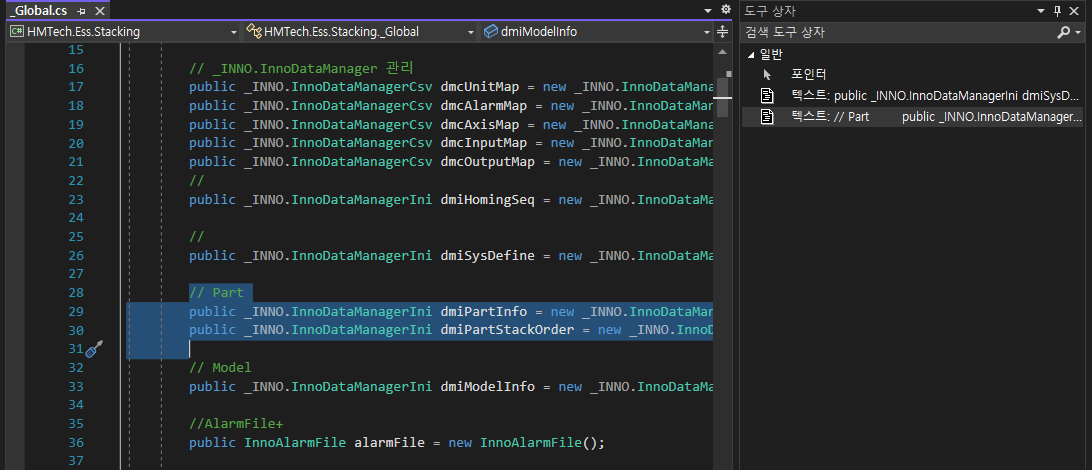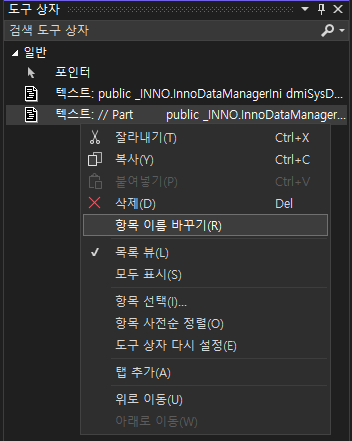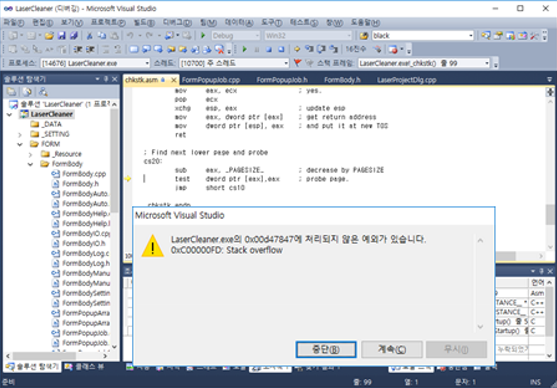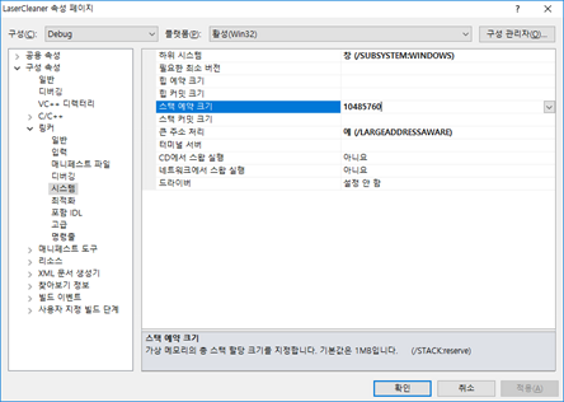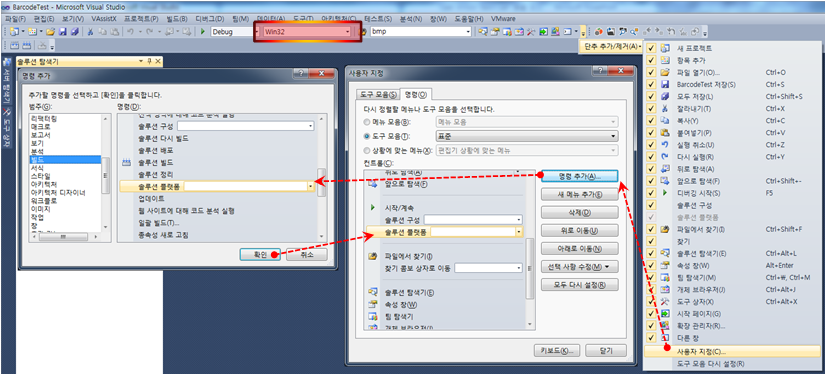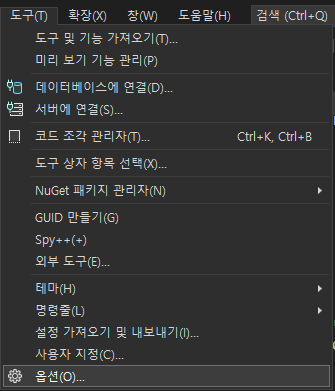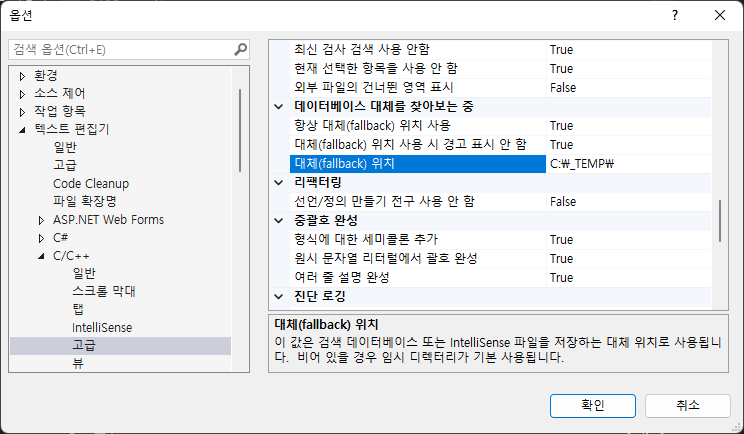1. 키보드 매핑 구성표 변경 방법
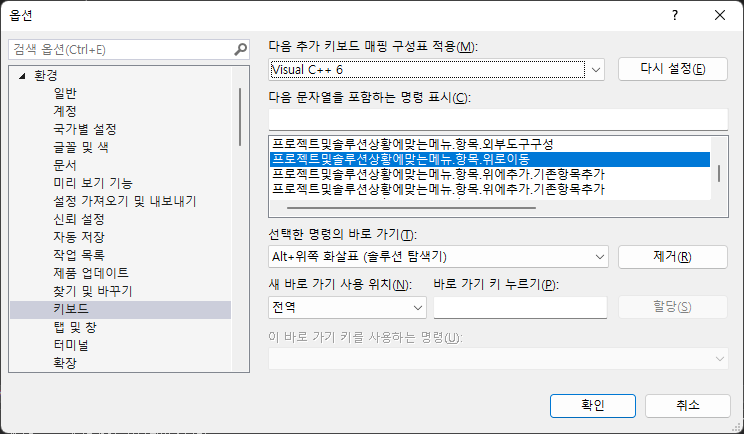
2. 단축키 모음.
- 찾기, 바꾸기 등
- CTRL + F : 현재 문서에서 찾기
- F3 : 찾은 다음 문자열로 이동 <현재 문서>
- CTRL + SHIFT + F : 전체 프로젝트에서 찾기
- F4 : 전체 프로젝트 찾은 다음 문자열로 이동 <문서간 이동>
- CTRL + H : 현재 문서에서 찾아 바꾸기
- CTRL + SHIFT + H : 전체 프로젝트에서 찾아 바꾸기 => Ctrl + R + R 추천
- Ctrl + R + R<이하 CTRL 유지> : 현재 함수명, 변수명 등 전체 프로젝트에서 이름 한번에 변경
- Ctrl + G : 줄 번호로 이동
- CTRL + ] : "{" 또는 "}" 위치에서 "{" 또는 "}" 반대 위치로 이동
- CTRL + SHIFT + ] : "{" 또는 "}" 위치에서 해당 스코프 선택영역 지정
- CTRL + SPACE : 자동 완성
- F12 : 정의로 이동
- ALT + F12 : 정의 피킹
- Ctrl + K + W : 책갈피 관리자
- Ctrl + K + K : 책갈피 추가/해제 <Ctrl + F2 동일>
- Ctrl + K + P : 이전 북마크로 이동 <F2 동일>
- Ctrl + K + N : 다음 북마크로 이동 <Shift + F2 동일>
- CTRL + - (대시) : 이전 커서 위치로 이동
- 디버깅
- F9 : 현재 줄 Break Point 설정/해제
- F5 : 디버깅 시작
- F10 : 프로시저 단위 실행 (한줄씩 디버깅 실행. 함수 내 진입하지 않음)
- F11 : 한 단계씩 코드 실행 (한줄씩 디버깅 실행하며 함수 내 진입)
- CTRL + F10 : 커서까지 실행
- 조건부 중단점 (단축키는 아니지만)
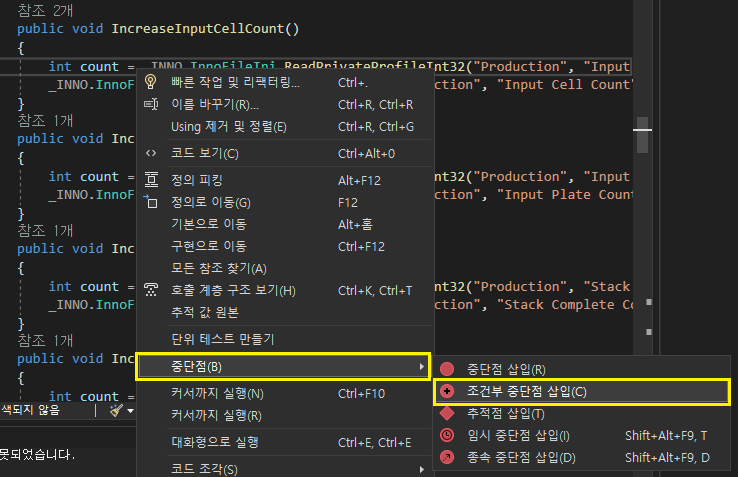
- 문서편집
- Ctrl + TAB : 열린 문서간 전환
- ALT + SHIFT + 커서이동 (또는 마우스클릭) : 가로세로 블록 영역 설정
- CTRL + ALT + 아래화살표 : 열려 있는 파일에 빠르게 접근
- Ctrl + X / C / V : 다들 알지만.. 선택 영역을 지정하지 않으면 현재 줄에 대해 가능하다는 건 숨겨진 기능 ㅎㅎ
- CTRL + D : 선택영역 없으면 현재 줄 복사/붙여넣기, 선택영역 있으면 선택영역 복사/붙여넣기
- ALT + 화살표 위아래 : 현재 줄 위치 변경
- CTRL + 화살표 위아래 : 화면 스크롤
- CTRL + K + C : 주석 설정
- CTRL + K + U : 주석 해제
- SHIFT + ALT + ENTER : 풀 스크린 모드
- CTRL + K + D : 현재 문서 전체 소스 코드 자동 정렬
- CTRL + K + F : 선택 영역 소스 코드 자동 정렬
- CTRL + U : 한 글자 또는 선택영역을 소문자로 변경
- CTRL + SHIFT + U : 한 글자 또는 선택영역을 대문자로 변경
- CTRL + M + M : 현재 스코프 영역 감추기 / 펼치기
- CTRL + F4 : 현재 문서 닫기
- CTRL + K + S : 코드 조각 (#if, #region, class 등으로) 코드 감싸기
3. 코드 조각 (코드 자동 완성) : 일부 타이핑 후 TAB + TAB 많은 것들이 있음.
- CTRL + K + X => Visual C# : 조각(Snippet) 삽입
- CTRL + K + B : 조각(Snippet) 관리자 <나만의 스니팻 모음을 만들어 사용하자!!!>
- #if, #region + TAB + TAB : 자동 완성
- class + TAB + TAB : 클래스 자동 생성
- cw + TAB + TAB : Console.WriteLine() 자동 생성
- propfull + TAB + TAB : property 전체 자동 생성
4. 나만의 재활용 코드 만들기
- CTRL + K + B : 조각(Snippet) 관리자에서 만들어 사용
- 프로젝트 - 템플릿 내보내기 : 현재 프로젝트 또는 클래스 등을 템플릿으로 내보내고 신규 프로젝트 또는 항목 생성시 재활용.
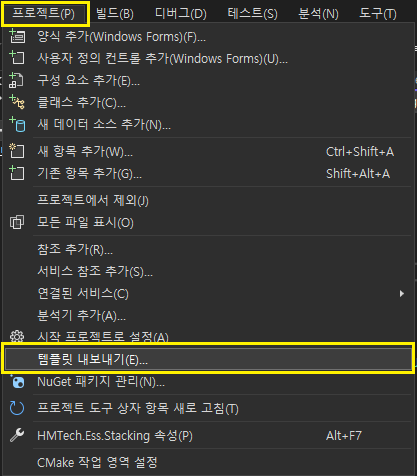

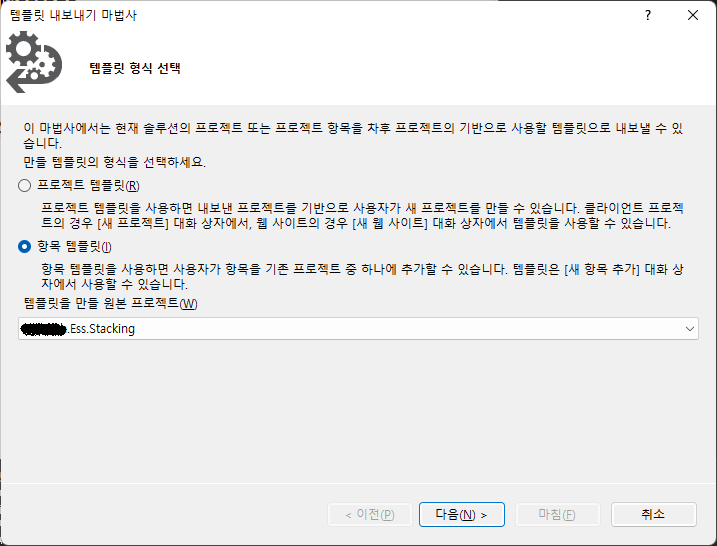
- 그외 찾고 싶은 것이 있다면 검색(CTRL + Q)을 활용해 볼 것!!!

'[프로그래밍] > Visual Studio | 팁' 카테고리의 다른 글
| [VS.C#] UserControl Dll 컴파일 후 도구상자에서 자동 보이기 (0) | 2022.10.30 |
|---|---|
| [VS.C#] Form UI 리소스에서 이미지 추출해서 저장하기 (0) | 2022.10.30 |
| [VS] 좀 버벅인다 싶으면 최적화 해보기 (0) | 2022.10.30 |
| [VS] 도구 상자 꿀팁 (코드 복사/붙여넣기) (0) | 2022.10.29 |
| [VS.MFC] Stack overflow Runtime Error: chkstk.asm (0) | 2022.10.29 |
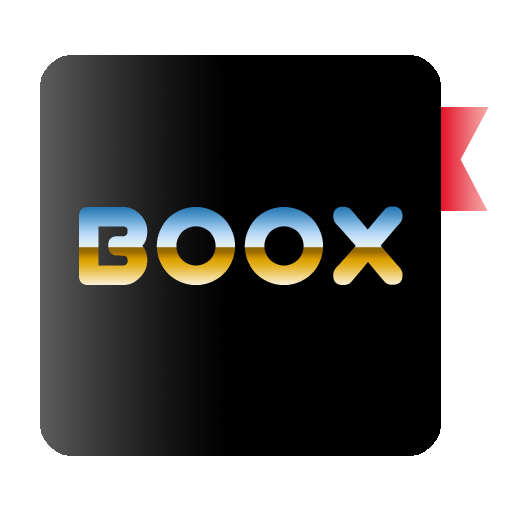 BOOX
BOOX