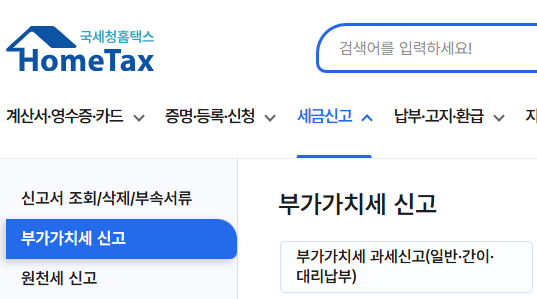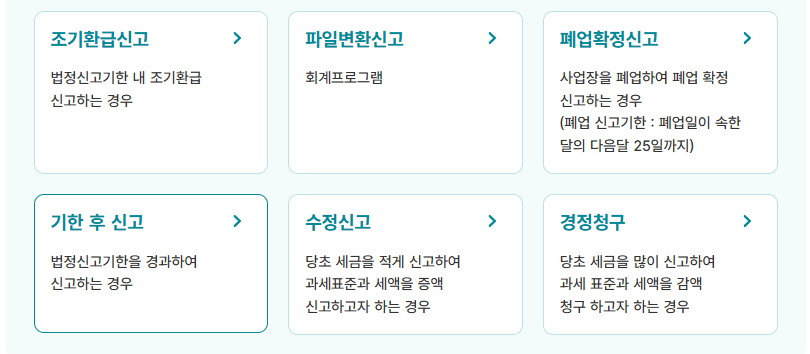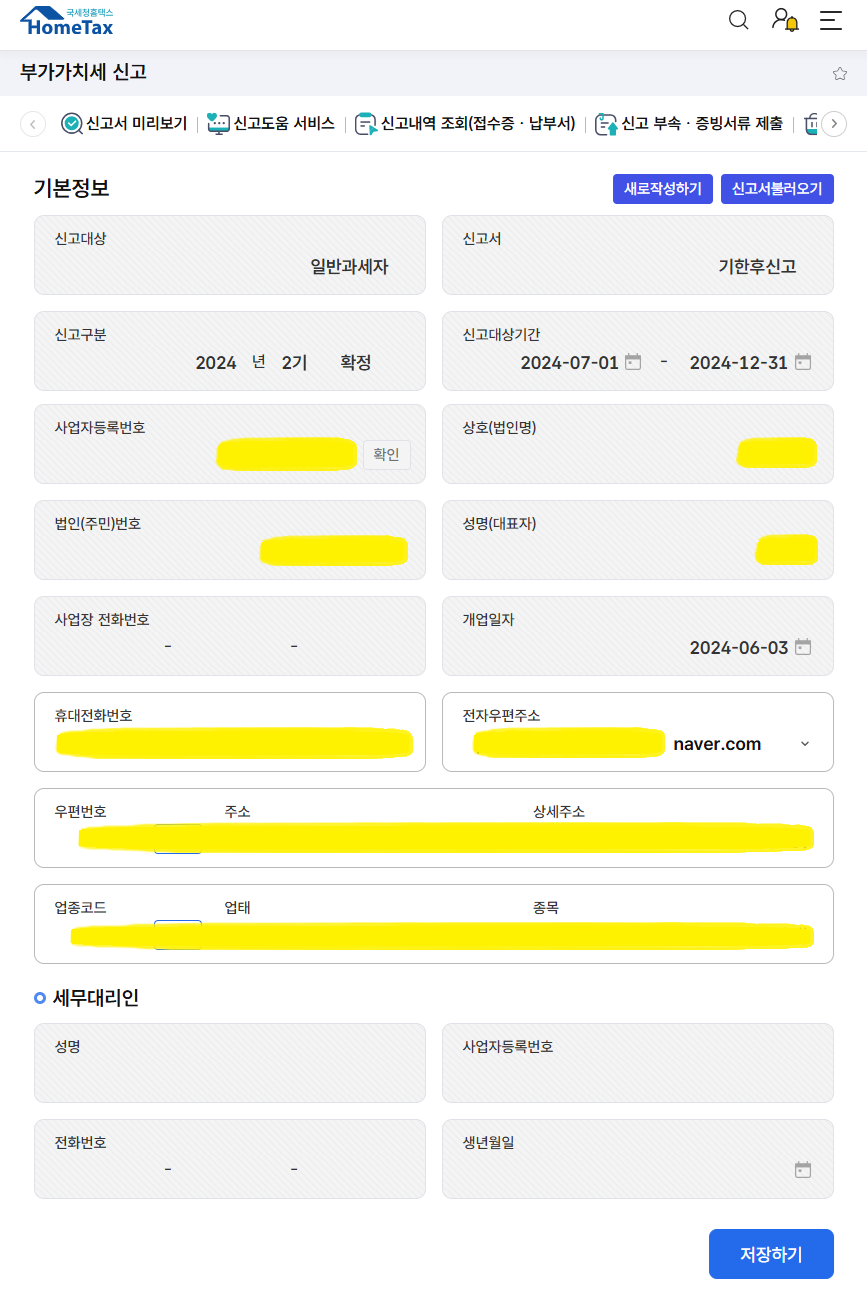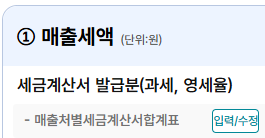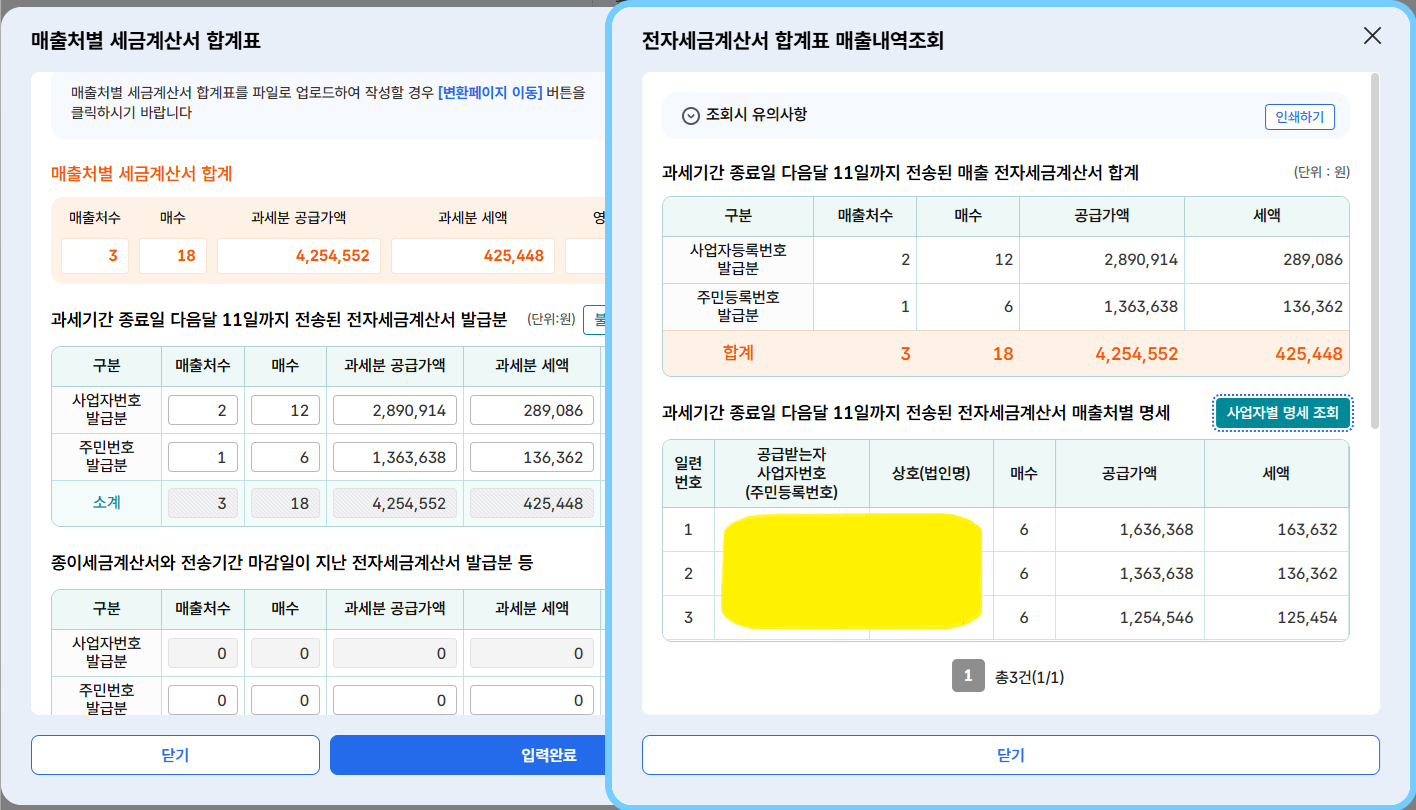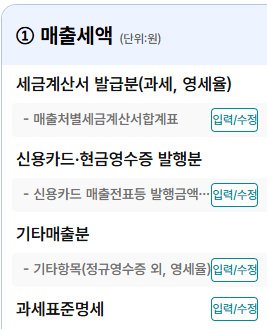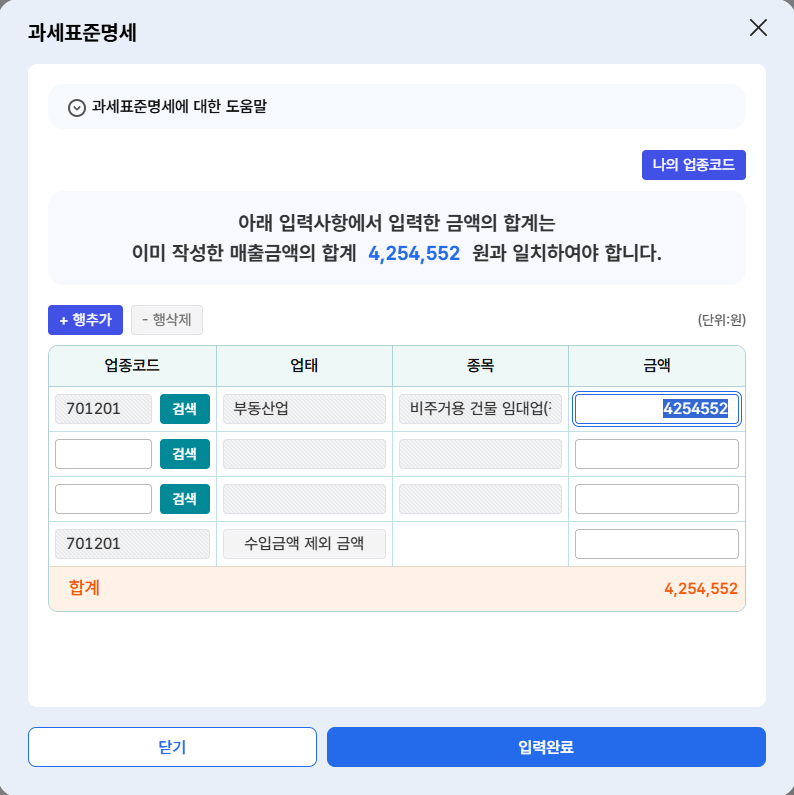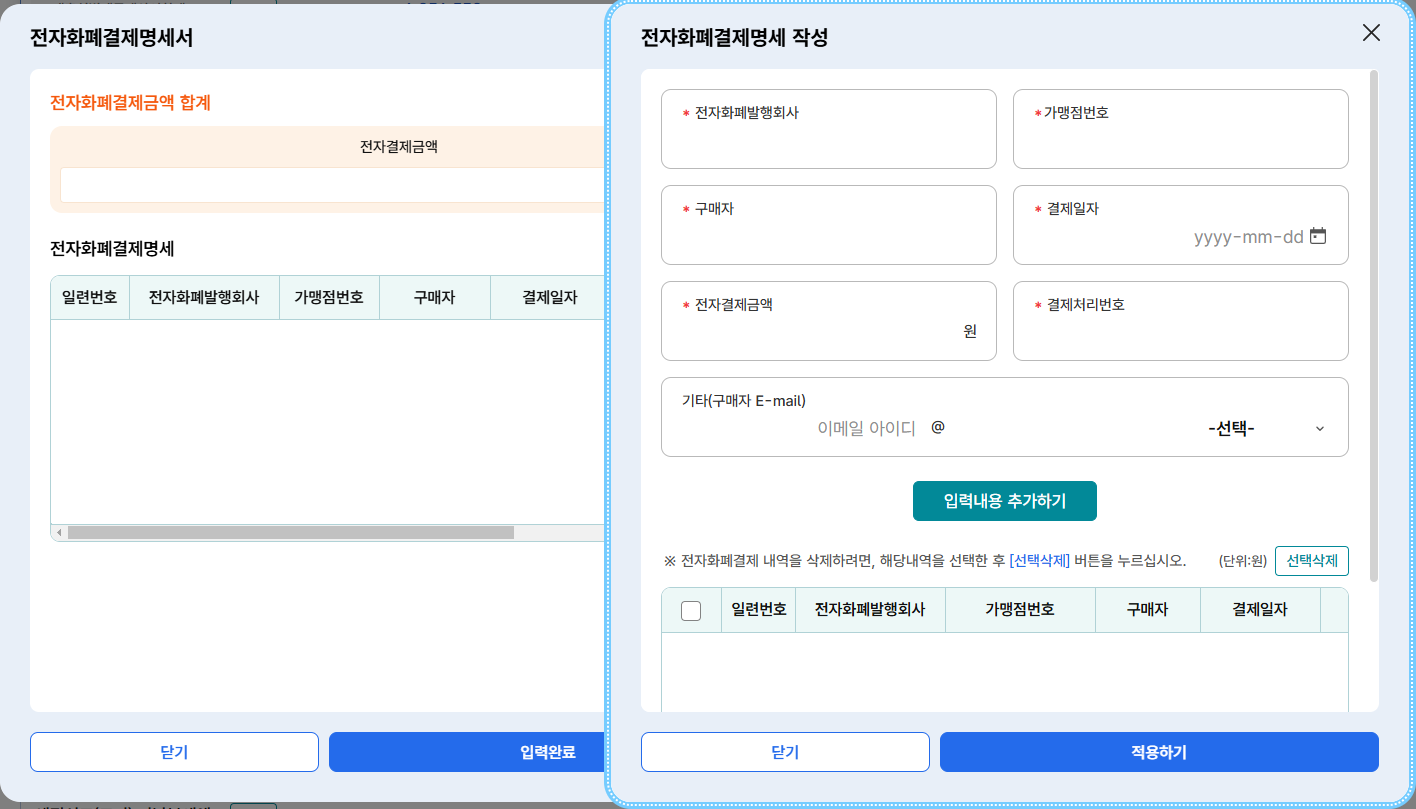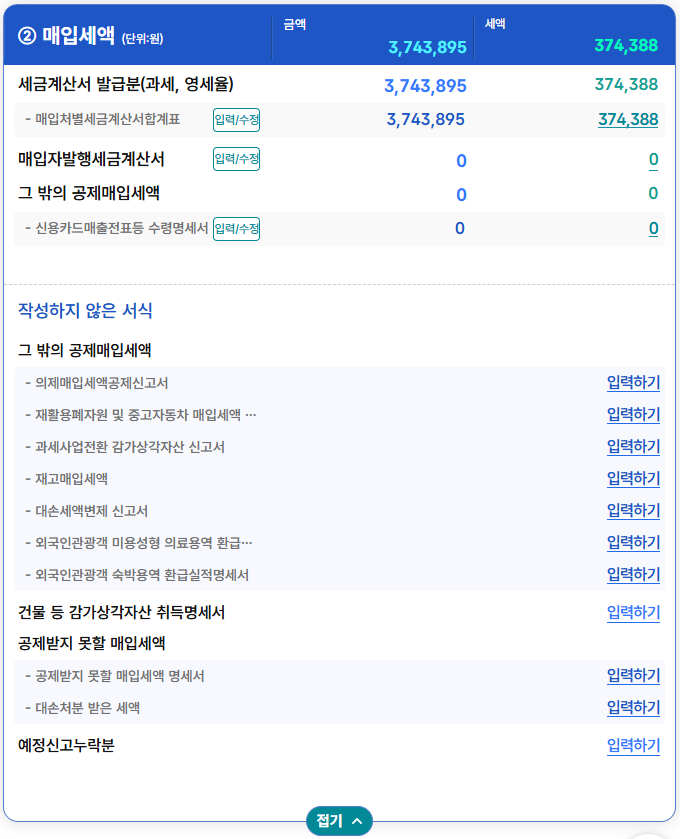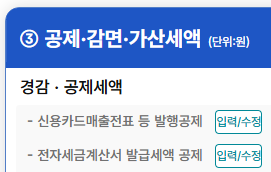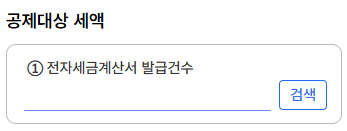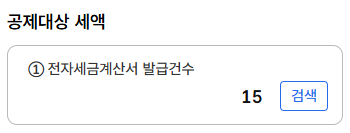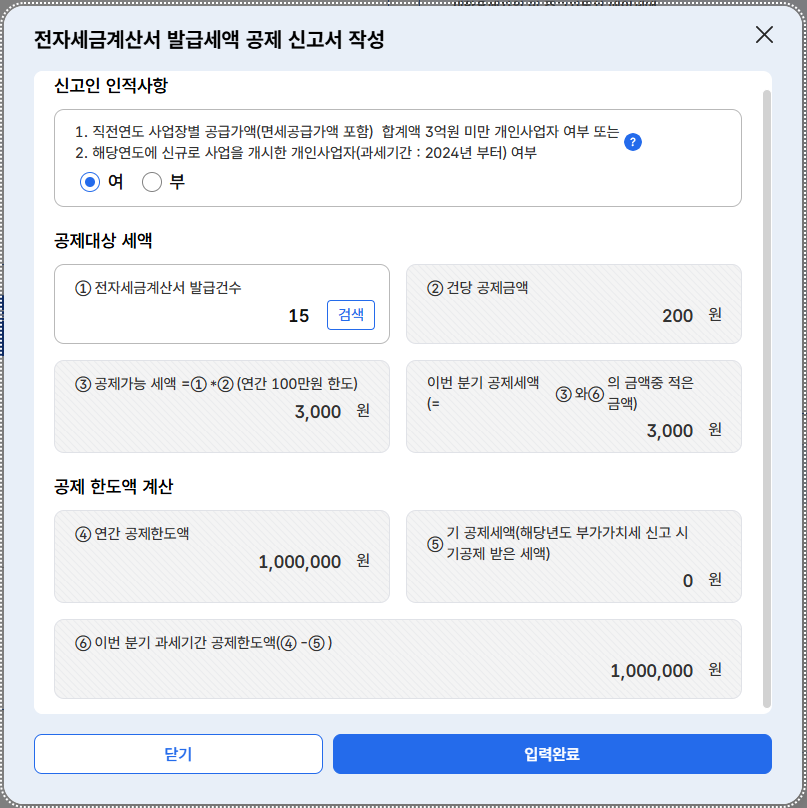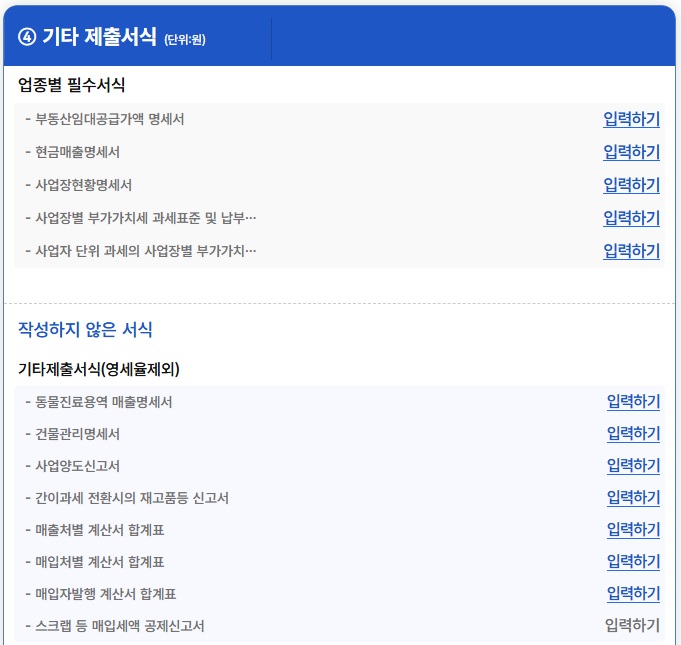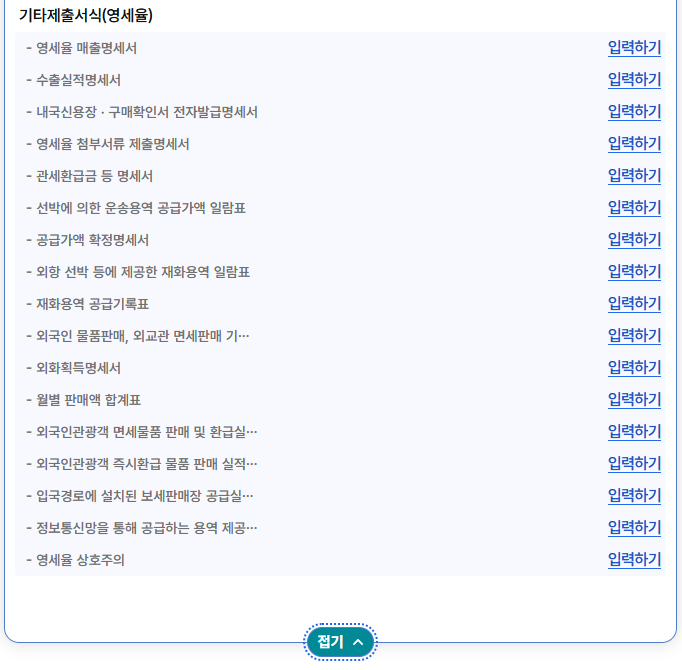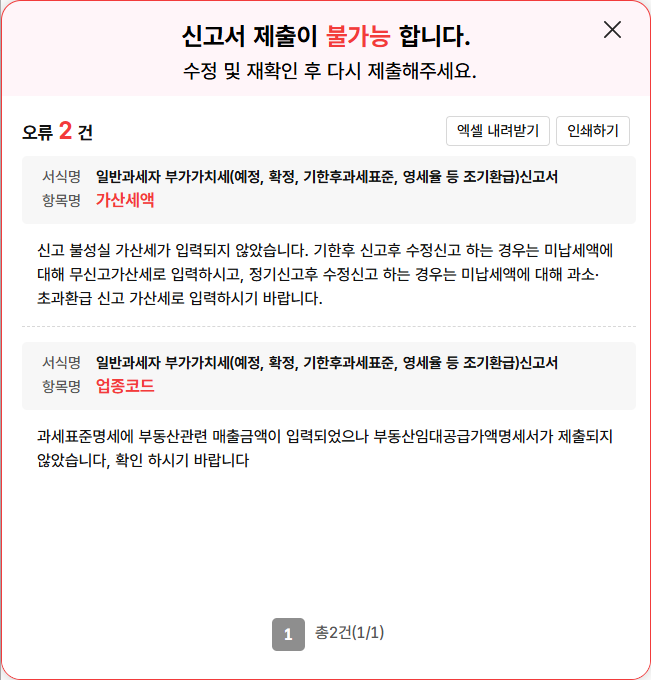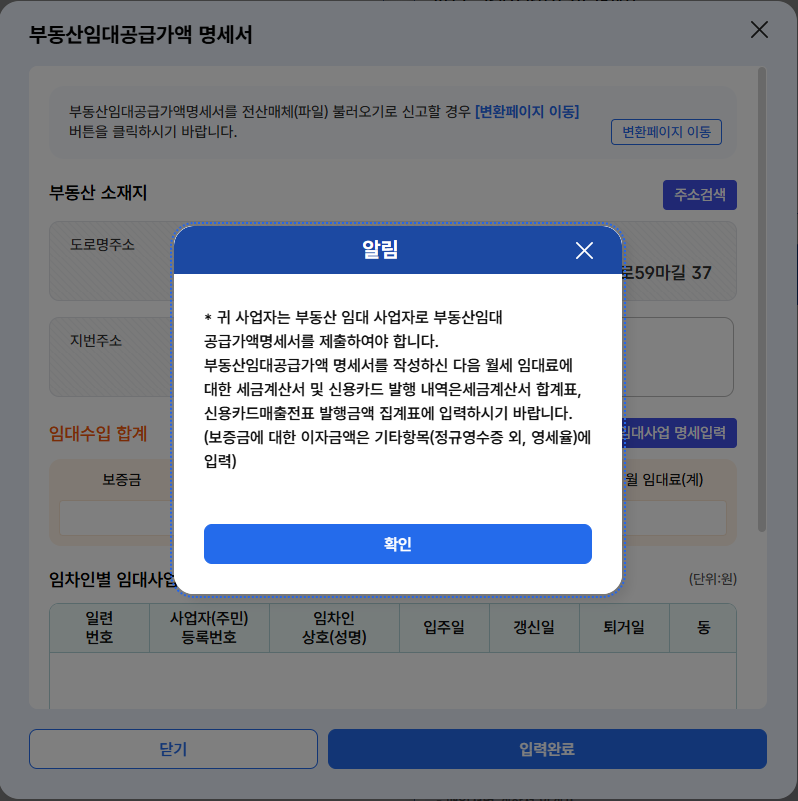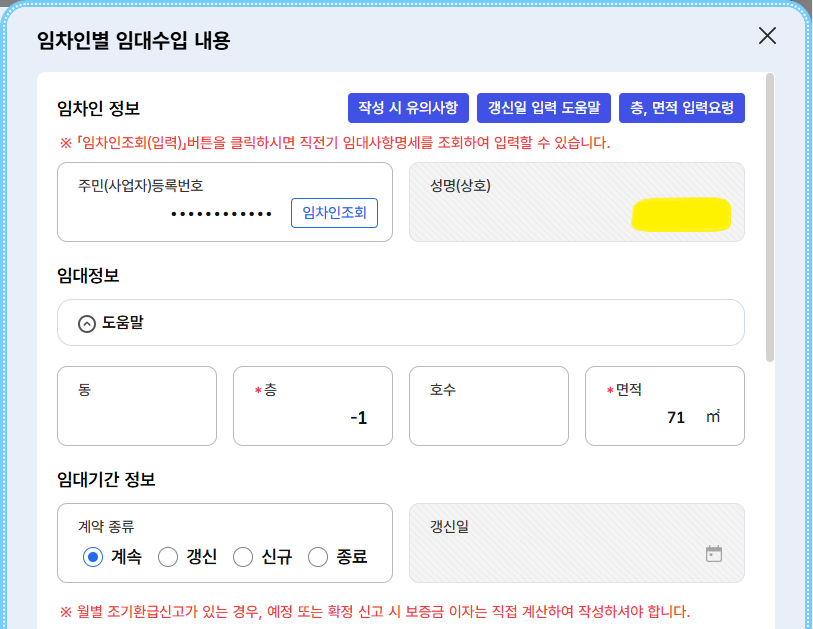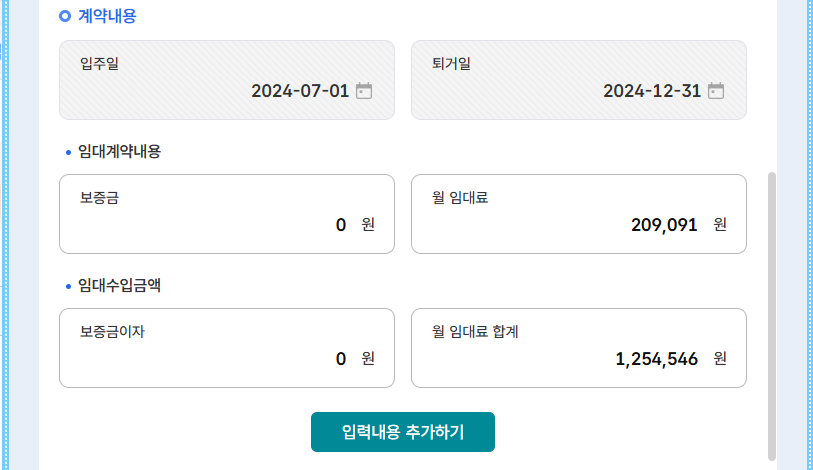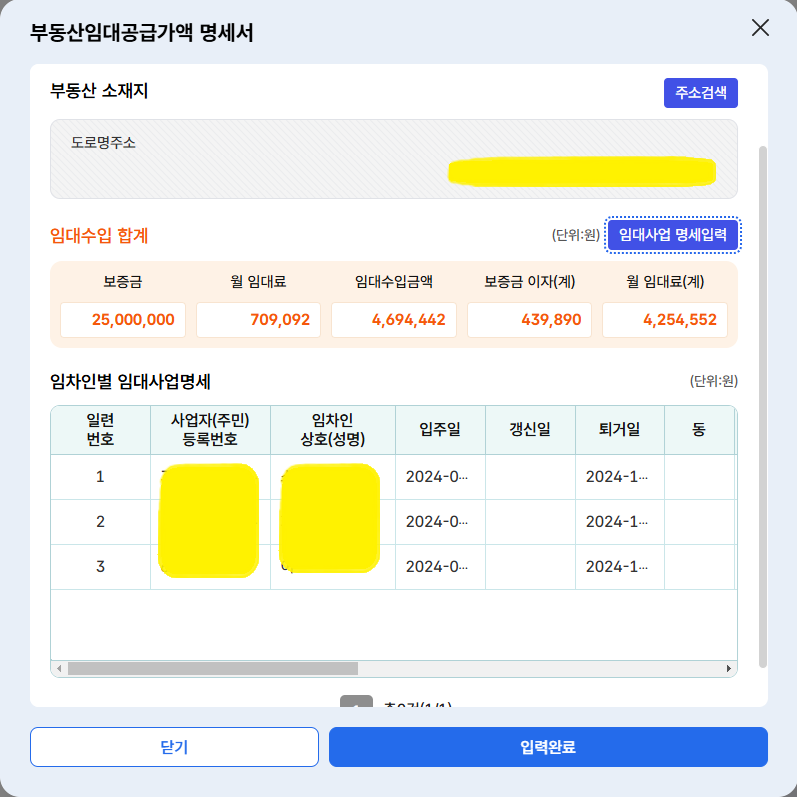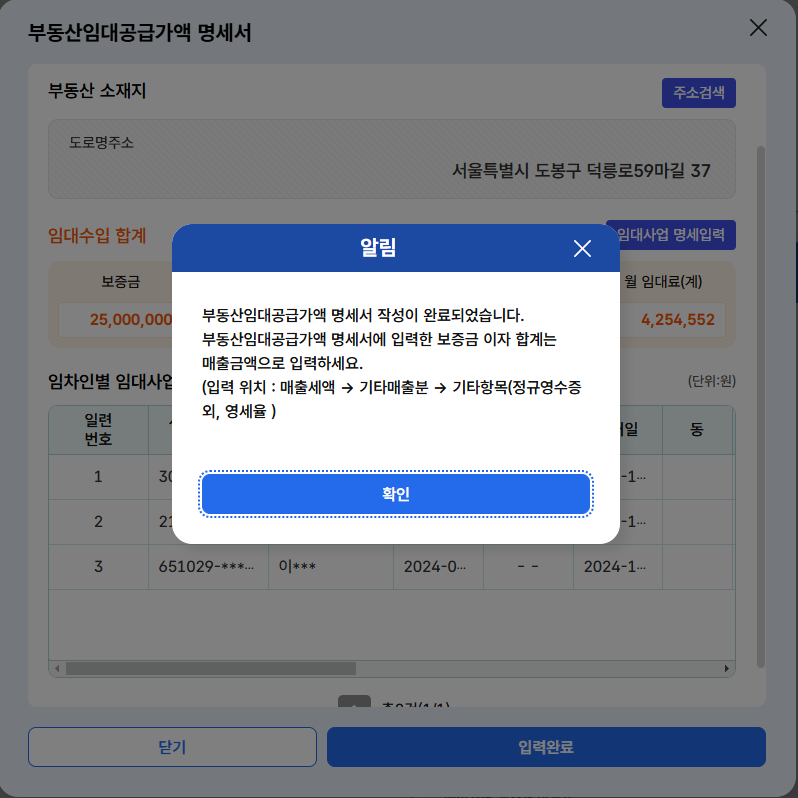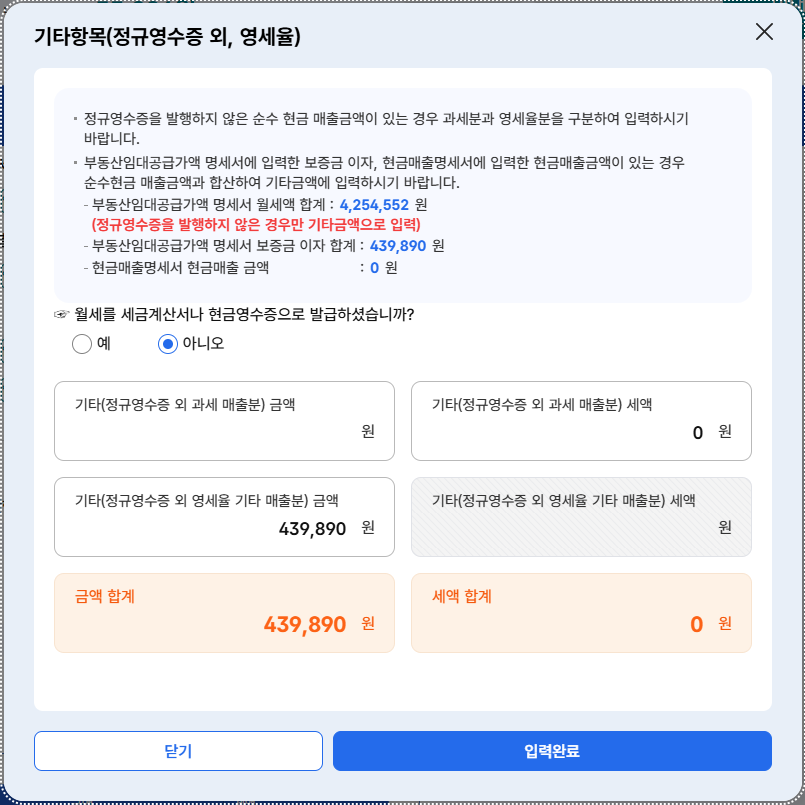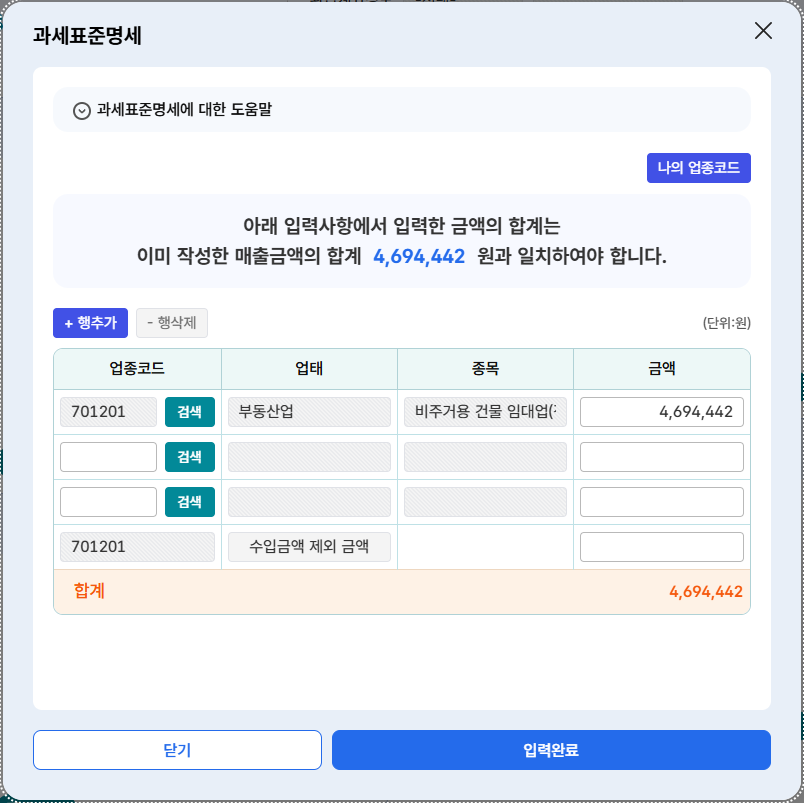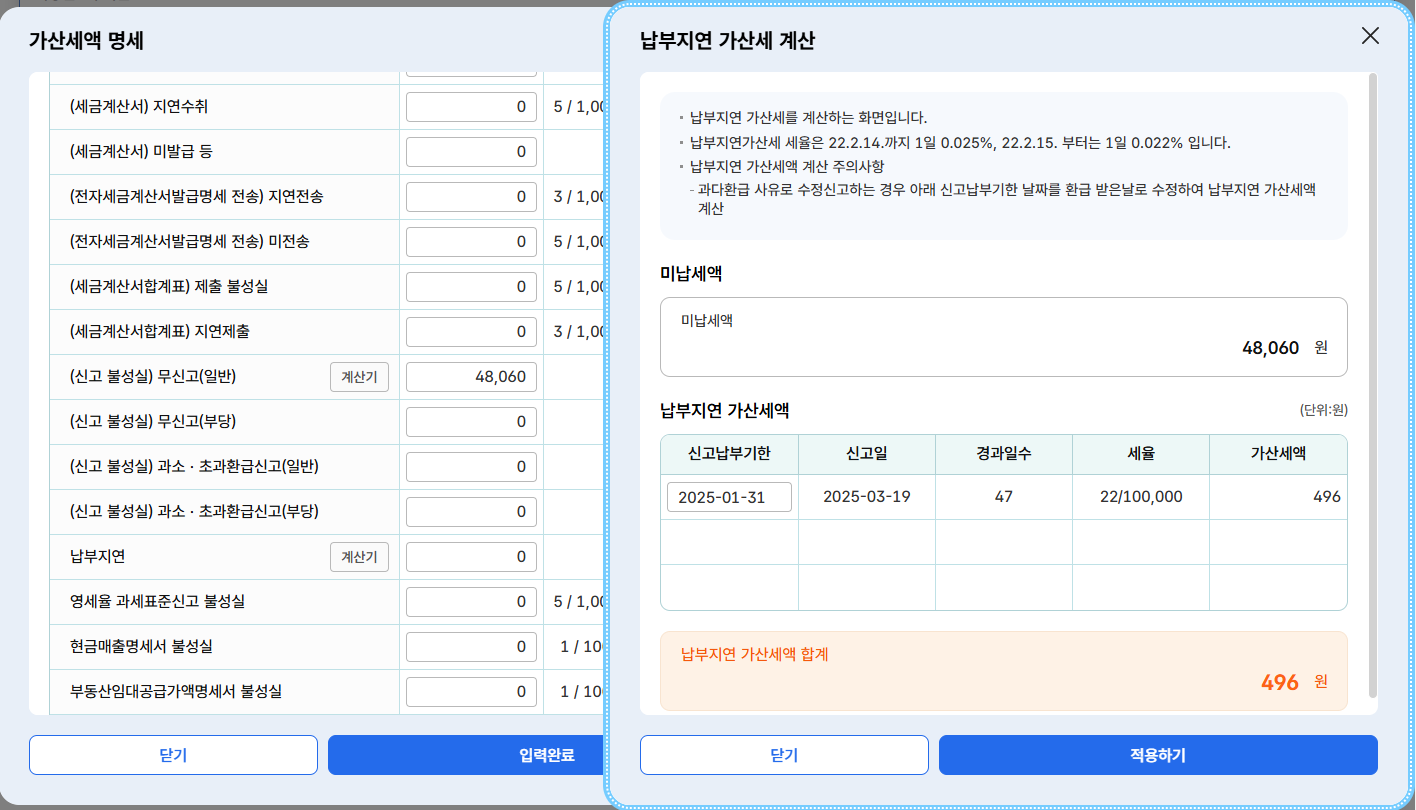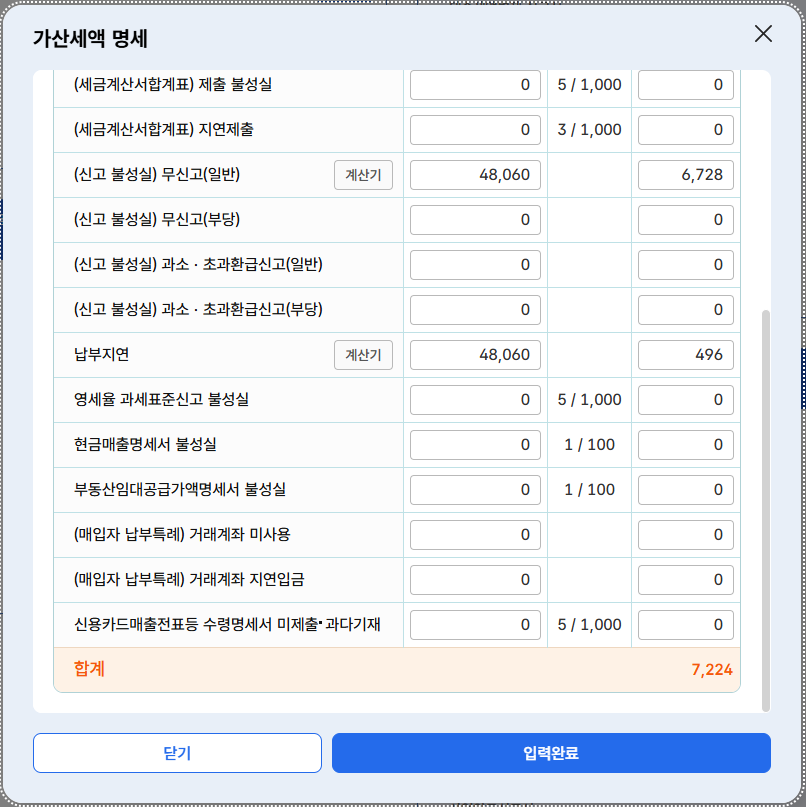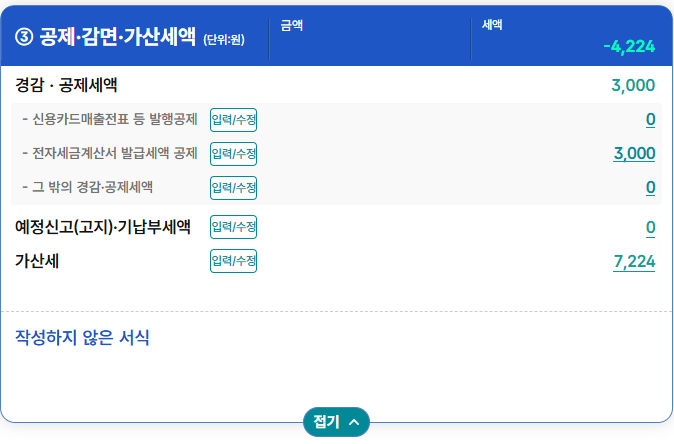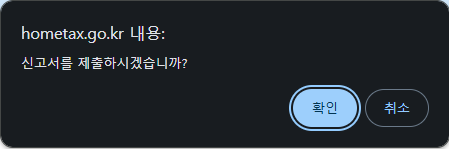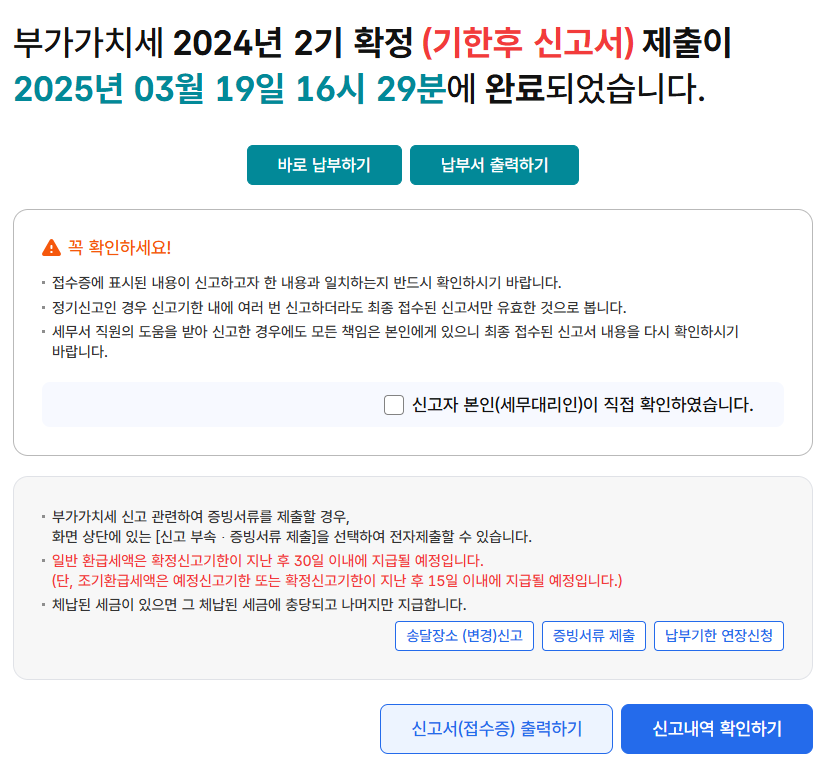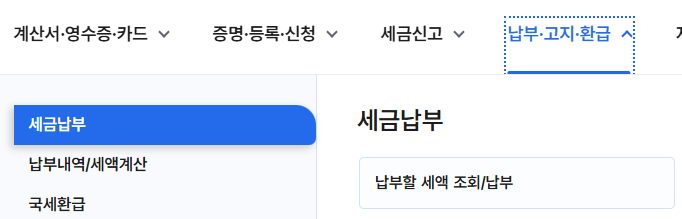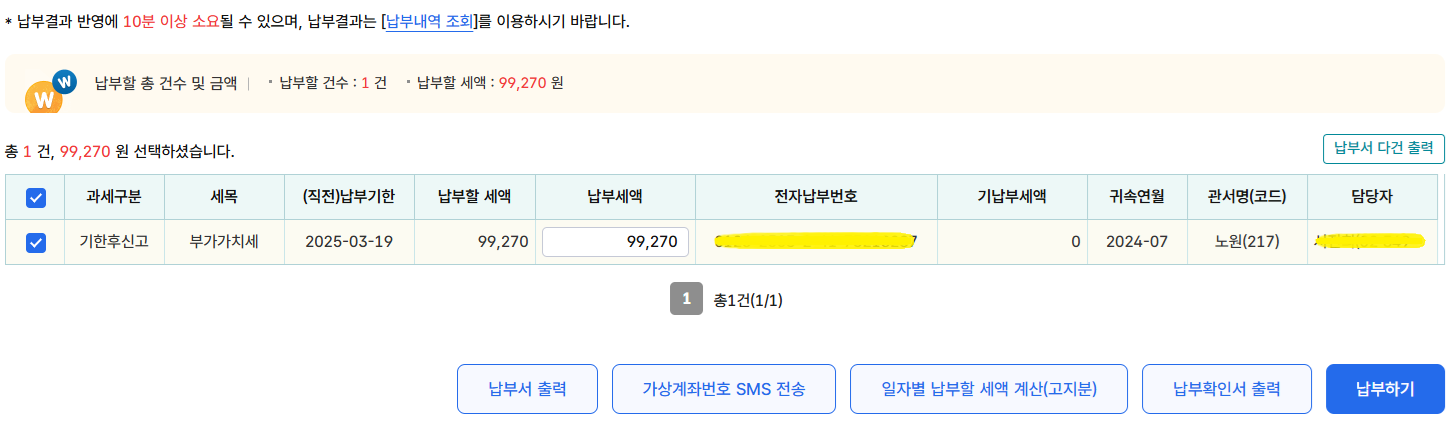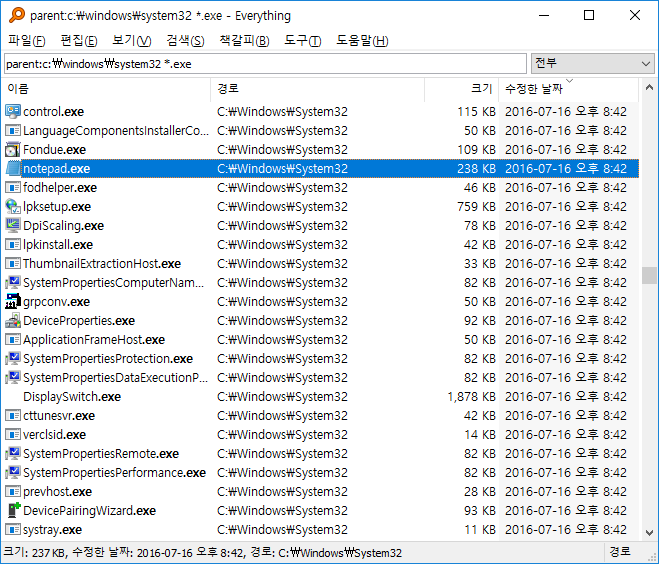1. UiPath (RPA 기반 자동화 도구)
개요
UiPath는 가장 널리 사용되는 RPA(Robotic Process Automation) 툴 중 하나로, 반복적인 업무를 자동화하여 효율성을 극대화하는 솔루션입니다.
주요 기능
- 데이터 입력 및 처리 자동화
- 이메일 자동 응답 및 분류
- 문서 처리 및 데이터 추출
- 다양한 애플리케이션 간 자동화
기대 효과
- 업무 속도 향상 및 오류 감소
- 운영 비용 절감 및 생산성 향상
2. Zapier (업무 프로세스 자동화 도구)
개요
Zapier는 다양한 애플리케이션을 연결하여 자동화된 워크플로우를 구축할 수 있는 클라우드 기반 자동화 툴입니다.
주요 기능
- 앱 간 데이터 연동 및 자동화
- 반복적인 업무 프로세스 자동 실행
- 이메일, 채팅, CRM 시스템 연동
- 간편한 노코드(No-Code) 환경 제공
기대 효과
- 다양한 앱 간 원활한 연동
- 비개발자도 쉽게 자동화 가능
3. Power Automate (마이크로소프트 기반 자동화 도구)
개요
Power Automate는 마이크로소프트에서 제공하는 자동화 툴로, Microsoft 365, Dynamics 365 등과 원활하게 연동됩니다.
주요 기능
- 워크플로우 자동화 및 데이터 처리
- 이메일 및 알림 자동 발송
- AI 기반 데이터 분석 및 예측
- 다양한 외부 서비스와의 연계 지원
기대 효과
- Microsoft 제품과의 높은 호환성
- 반복 업무 감소 및 생산성 향상
4. Monday.com (업무 관리 및 협업 자동화 툴)
개요
Monday.com은 프로젝트 및 팀 협업을 위한 업무 자동화 툴로, 직관적인 인터페이스와 강력한 워크플로우 기능을 제공합니다.
주요 기능
- 업무 일정 관리 및 자동화
- 프로젝트 진행 상황 시각화
- 팀원 간 실시간 협업 및 커뮤니케이션
- 다양한 앱 및 서비스와의 연동 가능
기대 효과
- 팀 업무 효율성 증대
- 프로젝트 일정 및 업무 흐름 최적화
5. HubSpot (CRM 및 마케팅 자동화 툴)
개요
HubSpot은 고객 관계 관리(CRM) 및 마케팅 자동화 기능을 제공하는 올인원 플랫폼입니다.
주요 기능
- 이메일 마케팅 및 캠페인 자동화
- 고객 데이터 분석 및 관리
- 영업 프로세스 자동화
- 고객 지원 및 챗봇 기능 제공
기대 효과
- 고객 관리 효율성 증가
- 마케팅 및 영업 성과 향상
업무 자동화 툴을 적절히 활용하면 반복적인 업무를 줄이고 생산성을 극대화할 수 있습니다. UiPath, Zapier, Power Automate, Monday.com, HubSpot과 같은 자동화 솔루션을 도입하면 기업의 업무 효율성이 향상되며, 보다 전략적인 업무에 집중할 수 있는 환경을 조성할 수 있습니다.
'[컴퓨터] > 업무 자동화' 카테고리의 다른 글
| 무료 AI 이미지 생성 사이트 5곳 추천 – 간편하게 멋진 이미지를 만들자! (0) | 2025.03.05 |
|---|---|
| 업무자동화 01. 엑셀 필수 기초 (Basic) I 데이터 축적 (0) | 2020.12.07 |
| 업무자동화 00. 전체 챕터 (0) | 2020.12.07 |
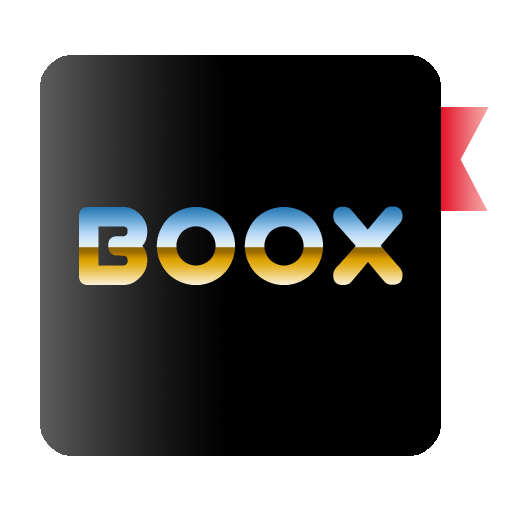 BOOX
BOOX